VolumeShaper 4 Manual
Back to the VolumeShaper page.

Click for an annotated overview of VolumeShaper 4
These feature descriptions will give you an idea of what VolumeShaper is. But demos speak louder than words, so please download the free trial while you're reading.
Unique waveform editing
Draw waveforms with ease and precision. Create smooth bezier curves, peaks, cuts and slopes using soft or hard breakpoints, producing gentle transitions or sharp bends in the waveform. As with all Cableguys plugins, VolumeShaper's waveform editing offers great flexibility and excels the automation functionality of most DAWs.
From precise control to fluid flow — all the details of wave editing with Cableguys plugins in under 4 minutes: This video covers it all:
How to edit a wave:
- To create a point, click on a free area.
- To delete a point, double-click on it.
- To move a point, click on it and drag the mouse.
- To temporarily enable/disable snapping, hold SHIFT while moving a point.
- To select multiple points at once, hold SHIFT and click and drag the mouse. You can then move and scale the selected points. Hold ALT to move points vertically only.
- To change the weight of a point, right-click on it.
- To directly create a hard point, CTRL-click on a free area.
 Additional editing functions
Additional editing functions
A right click on a free area in the waveform opens a menu with additional editing options which let you select all points (great to easily scale the intensity of the waveform), activate steps drawing, flip the waveform horizontal or vertical, show a triplets trip, bypass the waveform, or copy + paste the waveform. This menu also includes settings for the oscilloscope.
A row of buttons below the waveform lets you
delete selected points (or all points, if none are selected),
activate steps drawing,
activate snap-to-grid,
randomize points (only existing points will be randomized),
move the waveform left or right (shift-click for smaller steps),
or undo + redo your edits.

Oscilloscope
A sample-accurate oscilloscope displays the incoming and processed audio signal, so you can see exactly where to draw the curve — for faster and more accurate edits. You can enable/disable the left and right channel separately or freeze the oscilloscope in the additional editing menu (right-click in the waveform editor).
Knobs
SHIFT-click on a knob for precise adjustments, double-click on it for setting the default value.
Band split with spectrum
 Add a high or low band by moving a split slider to the desired split frequency. You can also change the slope of each filter split from 6db to 12db — this option gets visible when you move the mouse over the spectrum.
Add a high or low band by moving a split slider to the desired split frequency. You can also change the slope of each filter split from 6db to 12db — this option gets visible when you move the mouse over the spectrum.
To listen only to the output signal of the selected band, just hit the solo button.
The magnifier opens an enlarged window of the spectrum for more detailed settings.
The exact split frequencies are shown in the info box on the bottom of the plugin when you mouse-over the band split.
Waveform buttons
 Many standard and often used waveforms are available as presets, including full off and on, in these sections:
Many standard and often used waveforms are available as presets, including full off and on, in these sections:
- Ducking – for sidechain purposes
- Trimming – detailed envolope shaping
- Rhythmic – to add a rhythm to your clips
- Basic – saw, square etc
- Local – save snapshots of the current waveform, which will be saved with the preset. To recall them later, just click on a button.
Mix knob
Control the overall effect of VolumeShaper.
LFO
This LFO can take you places. Set it free-running, synced to the beat of your sequencer or synced to the frequency of a note you're playing, from long, evolving LFO lengths right up to the audible range.
With the synced modes, the position of the LFO is always synced with the position of the DAW. If you're moving the play position in your DAW, the LFO will adjust its position accordingly.
With the 1-Shot modes, the LFO runs exactly once when VolumeShaper receives a MIDI note, and it will remain at the end value of the waveform (if the waveform ends at the bottom, the volume will stay there, if it ends at the top, the volume will be up).
With Pitch->Rate the LFO speed will be set to the frequency of the note that you play, so it can be used for ring modulation - or to match the speed of the oscilloscope to your notes, which is very useful if you want to monitor a synth for example.
When you route MIDI to VolumeShaper, please use the VST version (not the AU version). Only with VST you can route MIDI directly via your DAW (if your DAW supports this), without the need of virtual MIDI ports.
Note that Ableton Live has a massive bug concerning timing, and all position-synced plugins can suffer from this. For more info on that, see our FAQ page and search for "PDC".
MIDI triggering
 VolumeShaper is an audio effect, but can receive MIDI from your DAW or any virtual or physical MIDI port, and you can choose to trigger the LFO on any notes or to limit it to a single note.
VolumeShaper is an audio effect, but can receive MIDI from your DAW or any virtual or physical MIDI port, and you can choose to trigger the LFO on any notes or to limit it to a single note.
MIDI triggering is available when you set your LFO to one of the "MIDI Triggered" or "MIDI 1-Shot" modes. Then, click the small option icon in the LFO area.
Extremely useful. For example, set it to retrigger the LFO when you play a note — perfect for defining the volume envelope of your synths and drum players. You can even set the LFO to the frequency of the note that you play.
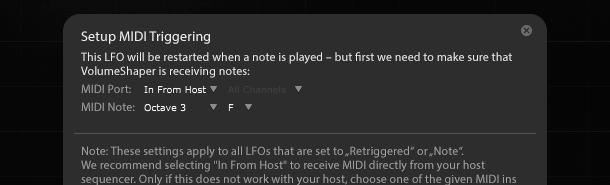
In most DAWs, it's relatively simple to route MIDI to VolumeShaper for MIDI triggering. But it's tricky to set up in Logic, and so we've solved it for you.
User-friendly design
All the controls are available within a single window, in a clear, neatly-organized design that still looks good after many solid hours in the studio.
Library
The library ships with a selection of useful presets. You can save your own and they will be stored locally on your computer. If you want to, you can sync them to backup them on the Cableguys server, and you can keep them private or share them with others - but it's up to you, there's no need to ever connect VolumeShaper to the Internet if you don't want to.
To sync with the server, choose "Sync" from the menu at the right upper corner of the plugin window.
Parameter automation
From LFO speed to waveform selection, absolutely everything can be automated. You can even automate the shapes of the waveforms and breakpoint movements for dynamic effects.
Exceptional sound quality
VolumeShaper computes the audio at a per-sample basis. Its LFO is sample-accurate and will always stay in sync, even when you make tempo changes in your host software, or jump ahead to different parts of your track.
On any questions, contact us.